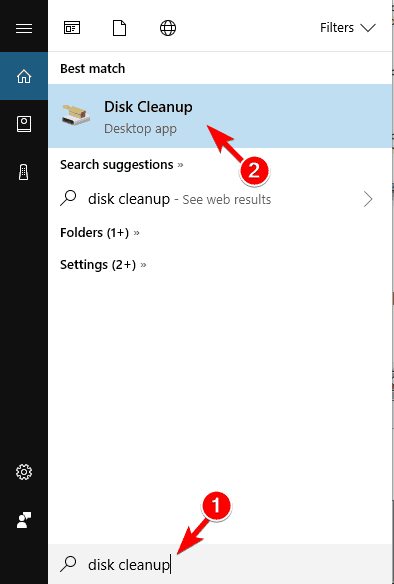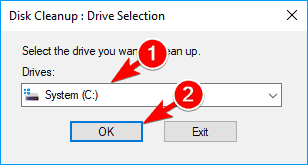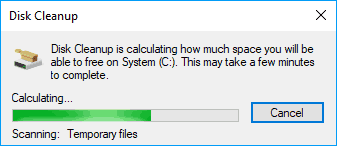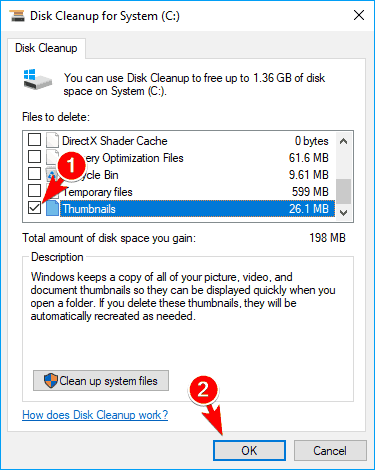It is a Dev/Test environtment available to all Azure subscribers. I tried this out and it is not too bad. In my opinion, this is the way to go for Microsoft, because it provides a package to potential customers that are not quite familiar with how Azure environment is to be built, either for the PoC purpose or next, in production. Once people get more idea on how it works, there will be less barrier to adopt more in the cloud.
Traditionally, when we start build an infrastructure and services in data center, we started with IP allocation, physical location/rack/power supply, network patching, switches/load balancers, servers, storage, then firewall, iLO/DRAC, O/S build, license, etc. But when we start in Azure, where I should start is a big question to many of us. If one just wants to do some testing but need more than a couple of servers and in a small to medium scale, there is no sense to go through all the hassles.
This RDS testing package I set up over the long weekend is pretty simple to start with. Under the basic concept of MS Remote Desktop Services, you can go through the documentation and team blog first, then start picking the size and scale of the environment – redundency, vm size, etc. At least you will need one DC on Windows Server 2012 R2, and three servers on Windows Server 2016 – RDSH, RD Broker, RD Gateway (including RD Web Access) – other service can be combined such as RD license server and file storage. So far I don’t see there is firewall between them like the diagram showed, all testing servers are in the same subnet (10.0.0.x), of course Azure would guard everything that are accessible from the Internet.
Most steps are straight forward as I did before for the similar services. Only a few places in the document maybe still referring to a different version of Windows Server (2012 R2 vs 2016 or vice versa).
Remote Desktop Services @ MS Docs
Windows Server RDS team blog site
First look at updates coming to RDS (Sept 2017)
Here are links to Windows Server 2012 based RDS:
https://workspot.zendesk.com/hc/en-us/articles/202698935-Remote-Desktop-Services-RDS-Configuration-Guide-for-Remote-Desktop-and-RemoteApp
https://blogs.technet.microsoft.com/yungchou/2013/02/07/remote-desktop-services-rds-quick-start-deployment-for-remoteapp-windows-server-2012-style/
Other team blogs, some are not current but future ideas:
https://remotedesktop.uservoice.com/forums/301635-remote-desktop-for-windows-universal
http://microsoftplatform.blogspot.ca/
Unrelated links:
https://azure.microsoft.com/en-us/roadmap/
https://azure.microsoft.com/en-us/resources/templates/
https://learningportal.microsoft.com/learning-path/?search=&jobroles=2&products=4